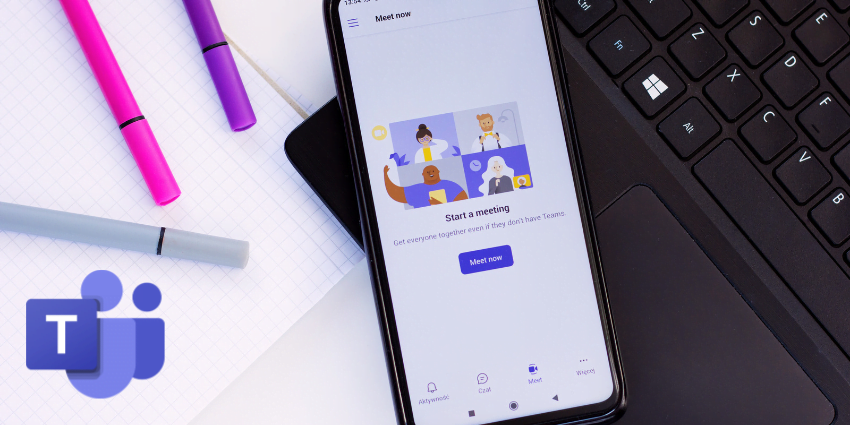
Microsoft Teams has introduced a new feature called Collaborative Notes for Teams meetings, which is now available in public preview and as part of a targeted release program. This exciting addition allows meeting attendees to work together by taking notes, forming agendas, and creating action items, resulting in a more streamlined and efficient collaborative experience.
How Collaborative Notes Work
Collaborative notes in Teams meetings offer a seamless and synchronized note-taking experience for all attendees. Whether the notes are shared within Teams, Outlook, Loop, Word for web, or Whiteboard, any edits made to the notes will be automatically synchronized across all devices.
To make use of Collaborative Notes, attendees can add recurring agendas to all meetings directly while scheduling in Teams. Simply click on “Add an agenda everyone can edit” at the bottom of the scheduling form.
During a Teams meeting, participants can access the meeting notes by clicking the “Notes” button in the toolbar. Within the “Meeting notes” pane, attendees can create agendas in real-time or review the existing agenda.
If a task is assigned to a participant during the meeting, they will receive an email notification, and the task will be automatically synchronized with their Planner and To Do apps.
Even after the meeting ends, the Collaborative Notes will stay in sync across Microsoft 365 apps, ensuring that attendees can access and review the notes whenever necessary.
Emily Kirby, a Microsoft Tech Community employee, highlights an upcoming integration feature: “This fall, the integration of Loop components with OneNote will enable you to seamlessly incorporate your Collaborative notes into your OneNote notebooks. You will have the freedom to continue editing these notes within OneNote, helping you consolidate your meeting notes in a single, centralized notebook.”
To view the meeting notes, simply click on the target filename within Teams. Additionally, users can search for the relevant meeting name in Microsoft 365 to quickly locate specific notes.
Assigned tasks will be accessible in the Tasks app in Teams, Planner, and To Do. Users can easily view tasks and open Collaborative Notes by selecting the “Assigned to me” option in Planner or To Do.
Issues and Limitations
While Collaborative Notes in Teams meetings offer a powerful and efficient collaboration tool, there are a few limitations to be aware of:
- Guest Participants: Guest participants can only access meeting notes after the meeting concludes, not before or during. If an @mention is used within Collaborative Notes on Microsoft 365, the guest participant will also require access through “Share and notify.”
- Large Meetings and Tasks: Error messages may appear if a meeting has over 1,000 attendees or if an attendee is part of more than 300 meetings that include tasks.
- Previous Teams Meeting Notes: The previous Teams meeting notes solution has been removed, but users can still download their previous notes locally.
- Unsupported Meeting Types: Teams does not currently support channel meetings, impromptu “Meet Now” meetings, and 1:1 calls for Collaborative Notes.
- Mobile Client Support: Mobile clients are not yet supported for Collaborative Notes, but this functionality is expected to be released in the near future.
- On-Premise Exchange Server: If the meeting owner is using a mailbox stored on an on-premise Exchange server, Collaborative Notes cannot be added during scheduling. Owners will need to send the meeting invite first and then subsequently add Collaborative Notes.
To utilize Collaborative Notes, users must be a member of the Teams Public Preview and use a Windows, macOS, or web
Commsverse: Enhancing Understanding of Microsoft Teams and Viva
Tomorrow, on June 21 and 22, the highly anticipated Commsverse event will take place, offering IT admins and technical decision-makers an excellent opportunity to deepen their understanding of Microsoft Teams and Viva. Held at Mercedes-Benz World in the UK, Commsverse brings together technical experts from the world of Microsoft Teams and Viva to share their valuable knowledge and insights.
FAQs about Collaborative Notes in Teams Meetings
1. Can I access Collaborative Notes during a Teams meeting?
No, Collaborative Notes can only be accessed after the meeting concludes. Guests participating in the meeting will need to wait until the meeting ends to access the notes.
2. How can I incorporate Collaborative Notes into my OneNote notebooks?
Starting this fall, Microsoft will integrate Loop components with OneNote, allowing you to seamlessly incorporate your Collaborative Notes into your OneNote notebooks. This integration provides the convenience of editing and consolidating your meeting notes in a single, centralized notebook.
3. What happens if I’m assigned a task during a meeting?
If a task is assigned to you during a Teams meeting, you will receive an email notification. The assigned task will be automatically synchronized with your Planner and To Do apps, ensuring you can track and manage your tasks effectively.
4. Can I access Collaborative Notes on mobile devices?
Currently, Collaborative Notes are not supported on mobile clients. However, Microsoft plans to release this functionality in the near future, enabling users to access and contribute to meeting notes on their mobile devices.
5. Are there any limitations on the number of attendees in a meeting for Collaborative Notes?
Yes, if a Teams meeting has over 1,000 attendees, error messages may appear. Additionally, if you are an attendee of more than 300 meetings that include tasks, you may encounter error messages as well. These limitations are in place to ensure optimal performance and user experience.
6. Can I add Collaborative Notes while scheduling a meeting?
If the meeting owner is using a mailbox stored on an on-premise Exchange server, Collaborative Notes cannot be added during the scheduling process. The owner needs to send the meeting invite first and then subsequently add Collaborative Notes.
Conclusion
The introduction of Collaborative Notes for Teams meetings brings a new level of collaboration and productivity to Microsoft Teams users. With synchronized note-taking, easy agenda creation, and seamless task management, attendees can work together efficiently and streamline their meeting workflows. While there are a few limitations and considerations, the benefits of Collaborative Notes make it a valuable addition to the Teams platform, enhancing teamwork and communication within organizations.